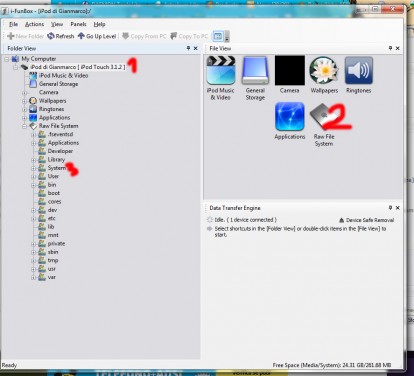Se siete stanchi dei soliti suoni che il vostro iPod Touch/iPhone emette, iPhoneItalia vi propone una guida completa su come costruirsi dei suoni personalizzati ed inserirli via SSH nel proprio dispositivo.

Requisiti
- Un iPod Touch/iPhone (necessariamente jailbroken) ;
- Audacity (programma che servirà a tagliare la parte audio che siete interessati ad avere nel vostro dispositivo, scaricabile da QUI)
- aTube catcher (questo è un programma che scarica video da youtube. Nel mio caso, la fonte del suono poteva essere trovata solo su youtube, quindi non è necessario scaricarlo, ma, nel caso ci fosse qualcuno che, come me ne ha bisogno, ecco il DOWNLOAD)
- iTunes
- WinSCP (per chi non potesse usare WinSCP, può usare iFunbox, scaricabile da QUI)
NOTA BENE: Questa guida funziona anche per Mac, ma in quanto i programmi Audacity e aTube Catcher sono stati testati solo su Windows, dovrete trovare delle alternative
.1: Scaricare da internet l’audio scelto
In caso vogliate scaricare qualcosa da youtube , dovrete munirvi di aTube Catcher, altrimenti potete saltare subito al punto 2.
Cerchiamo il video desiderato. Una volta trovato, copiamo l’Url, ed apriamo aTube Catcher: se l’abbiamo copiato correttamente, dovrebbe comparire una schermata del genere
Nel punto 1, dovrà comparire l’indirizzo copiato. Se non fosse così, cliccate sul pulsante “Incolla”; Nel punto 2, potrete scegliere dove salvare il file; Nel punto 3, potrete scegliere l’estensione del file(nella guida di oggi dovrete mettere MP3); Nel punto 4 invece, comincierete il processo di conversione del file.
.2: Tagliare la parte audio che ci interessa
Apriamo Audacity, clicchiamo su File/Apri… e cerchiamo il brano a cui siamo interessati.
Aperto il file, comparirà la seguente schermata
Nel punto 1, verrà visualizzata la lunghezza della vostra taccia audio.
Ora, vi domanderete: ” Ma come faccio a tagliare solamente la parte che mi interessa?”
La risposta è il punto 2, la cui funzione è di “tagliare”. Quindi, andrete a selezionare la parte che volete tagliare (esempio: se la parte che volete tenervi è da 5:00 a 5:10, taglierete tutto eccetto quei 10 secondi).
N.B. Il lavoro non è abbastanza semplice, e bisognerà avere un po’ di pazienza, per avere l’output che desiderate(perchè mentre andate a tagliare, è possibile che vi mangiate anche un piccolo pezzettino della parte audio che volevate salvare).
Dopo aver tagliato, rimarrette solamente con la parte audio che volete come vostro suono personalizzato.
Quindi andiamo su File—Esporta come MP3
Uscirà un messaggio di errore
Niente paura, Audacity vi sta segnalando la mancanza di una libreria (file .dll) , necessaria per l’esportazione del file in formato .MP3.
Scaricate questo file .dll da questo link , e mettettelo sul desktop: quindi premete “Sì” nel messaggio di errore, e cercate la libreria appena scaricata nel desktop.
Finito questo piccolo fuori programma, potete esportare il vostro MP3
Ora è la volta di iTunes…
Fase 3: creare un file .caf con iTunes
Dopo aver creato questo file MP3, apriamo il nostro fidato iTunes.
Andiamo quindi subito su Modifica—Preferenze, ed apparirà la seguente schermata
Una volta cliccato su Preferenze, si aprirà la prima schermata(Quella sulla destra).
Premete quindi “Impostazioni importazione…“, per aprire la seconda schermata(quella di sinistra): qui dovrete premere la lista che uscirà vicino a “Importa usando:”, e mettere Codificatore AIFF.
Quindi, premere ok.
Fatto ciò, inseriamo il nostro futuro suono di blocco, e premiamo il tasto destro: noteremo che c’è l’opzione(ve l’ho cerchiata)
Premiamo quindi su “Crea Versione AIFF“.
Il file .AIFF(dovrebbe impiegarci poco a convertire), lo troverete nella libreria di iTunes, sotto alla traccia audio che avete convertito.
Clicchiamo su questo .AIFF e trasciniamolo sul desktop.
Ora andiamo nel pannello di controllo del computer, cerchiamo Opzioni cartelle.
Ci si aprirà una finestrella, quindi clicchiamo su Visualizzazione, e cerchiamo nella lista “Nascondi le estensioni per i tipi di file sconosciuti“.
Se la casella vicino a questa dicitura non è spuntata, allora lasciatela così com’è,altrimenti togliteli la spuntatura.
Infine, tornate nel desktop, e cliccate sul vostro file .AIFF: quindi andate suProprietà— e cambiategli nome.
Ad esempio, se il nome prima era
pinco pallino.aiff
cambiate in
pinco pallino.caf
.5: Mettere il nostro nuovo suono nell’iPod Touch/iPhone.
Premessa: non avendo Wi-Fi a casa, userò iFunBox.
Clicchiamo sul punto 1 per aprire le principali “opzioni” di iFunBox, quindi sul punto 2 per avere accesso all’ HardDisk del nostro fidato iTouch/iPhone.
Quindi andiamo nel punto 3, ed apriamo la cartella System
Seguire questo percorso(è lo stesso anche per chi usa WINSCP)
System/Library/Audio/UiSounds
ed arriveremo nella directory dove l’iPhone/iPod Touch conserva tutti i suoi “suoni“.
Prendiamo quindi la nostra traccia audio che abbiamo convertito precedentemente, e rinominatelo nel suono che desiderate, appatto che l’estensione del file sia .caf
Copiatevi da qualche parte il file originale che trovate nell’iPod Touch/iPhone e sostituitelo con il nostro custom.
Una volta faccio ciò, potete disconettere l’iPhone/iPod Touch, ed avrete il vostro suono personalizzato